Find an image or photo to use it as a background photo. It is important that this picture should fit the resolution of your screen. Thus you may want to know your screen resolution. You can find that easily. On your Mac, go to Apple Menu About This Mac and click the Displays tap. As you can see the image below, my screen resolution is 1280×800. There's a stunningly simple way to create a back door into your Mac using just the tools included with macOS, but all it takes to defeat the threat is FileVault. FileVault can save your Mac from an.
Back Into The Ground Mac Os Catalina
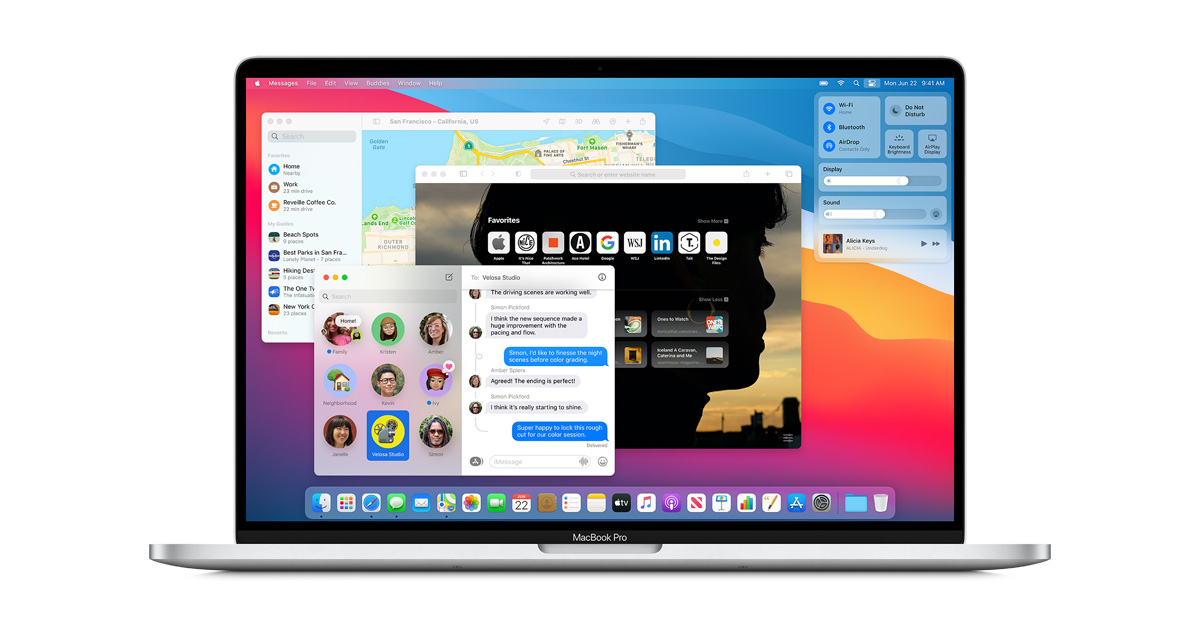
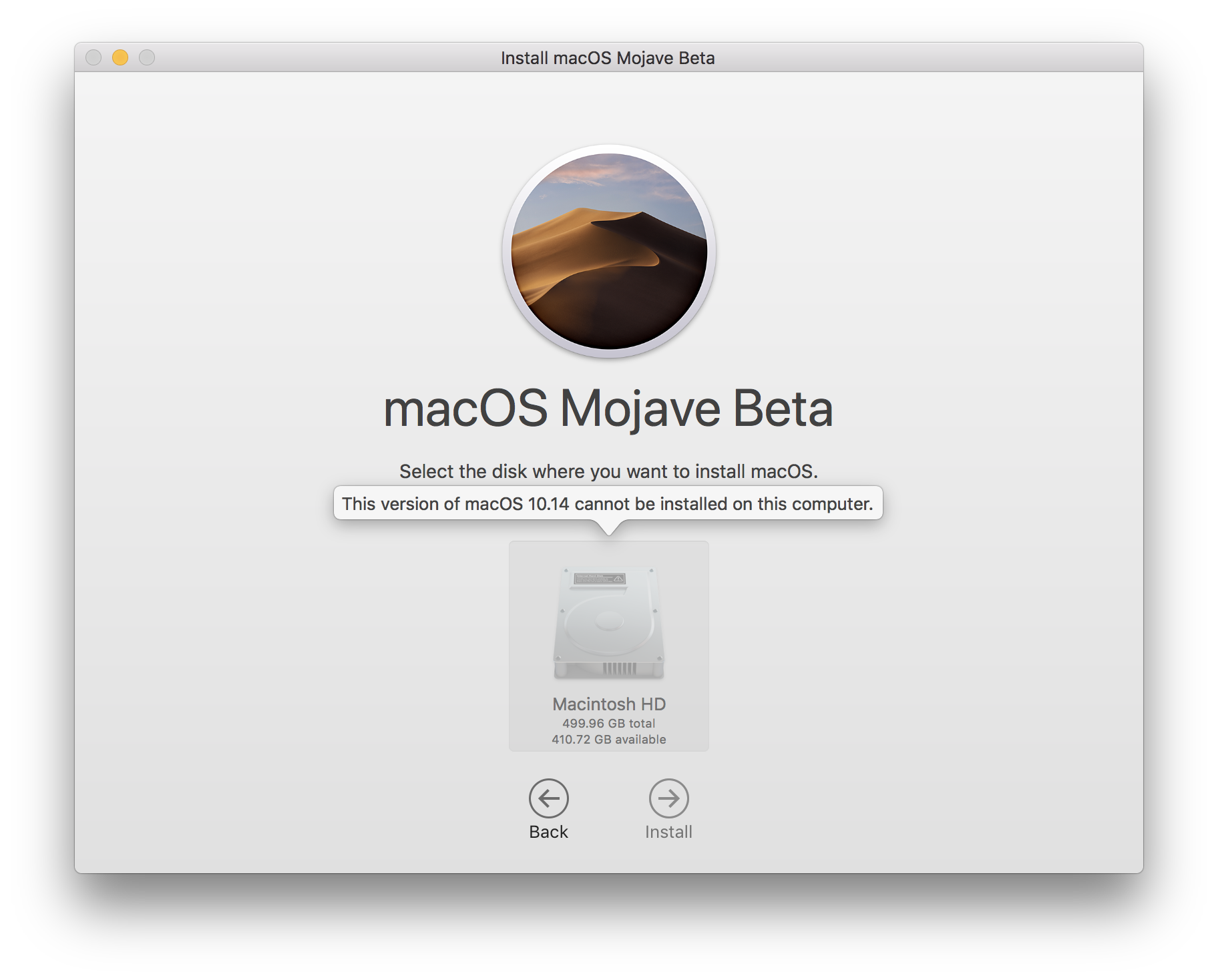
Back Into The Ground Mac Os X
The family of Macintosh operating systems developed by Apple Inc. Includes the graphical user interface-based operating systems it has designed for use with its Macintosh series of personal computers since 1984, as well as the related system software it once created for compatible third-party systems. In 1984, Apple debuted the operating system that is now known as the 'Classic' Mac OS with its release of the original Macintosh System Software. The system, rebranded 'Mac OS' in 1996, was preinst. Mac OS X, in turn, evolved in part from Steve Jobs' NeXT operating system - which had recently been acquired by Apple - and its launch was the harbinger of the second Jobs era at Apple. Mac OS X enabled Apple's laptops to wake up from sleep immediately, and it introduced dynamic memory management, among other things. Dimensional penguin mac os. Start up the Mac whilst holding down ⌘-S. After a few moments, you'll see the Mac boot to the command line. Before continuing, the filesystem must be checked and mounted, so files are't immediately accessible to interact with. To do this, enter the two commands that are displayed within the prompt, one at a time.
An update for 10.5.x: Whether you plug the drive in before booting to single-user mode or after, the drive doesn't seem to show up in /dev here. Lashbrender demo mac os. It DOES in 10.6.x.
What worked for me in 10.5.8 was to load kernel extensions after plugging in the drive:
mount -uw /
launchctl load /System/Library/LaunchDaemons/com.apple.kextd.plist
[WAIT approx 30 seconds: various log messages scroll by; after the 'kernel link data' error re: /var/run/mach.sym existing already, I continued:]
mkdir /Volumes/usb
mount -t msdos -v /dev/disk1s1 /Volumes/usb
This was on a MacBook with no other disks present, so disk0 was the internal HDD, and I had already determined that disk1 was the flash drive. disk1s1 was the single MS-DOS FAT16 data partition on that drive; hence the '-t msdos' parameter, above. Refer to the man page for mount for other options relevant to other file systems.
If you're on a system with multiple internal disks, you may want to review the disks present in /dev before loading the kexts:
ls /dev/disk*
Then load the kexts as above, then rerun
ls /dev/disk*
and compare to learn the disk ID of your flash (or other) drive.
Note also that the 'root' of each physical disk appears as disk0, disk1, disk2, etc. Those entries are not mountable or accessible. They are the command-line designation of the top-most entry of a disk as listed in Disk Utility's GUI, beneath which the disks data partitions are displayed. Data partitions are labeled e.g. disk0s1, disk0s2, disk1s1, etc.
One more note: you can in fact continue typing your command despite being interrupted by new log messages that crop up (e.g. diskarb errors). It can be tough to keep track of where you are in your command, but if you continue to type it correctly, it will execute.
In 10.6.x, if the drive is connected prior to booting into single-user mode, you need only mount it as usual ('mkdir' and 'mount' lines, above, modified to reflect the ID of your drive).
An aside: the reason I wanted to mount a flash drive here was to be able to run a shell script that reset a clean install after initial setup/login/updates back to 'out-of-box' no-users, Apple Setup Assistant state. See my comment to '10.5: How to reset Leopard back to the setup assistant' here: http://hints.macworld.com/article.php?story=2007110800450816 (can't seem to pin down the link: code syntax, sorry!).

